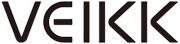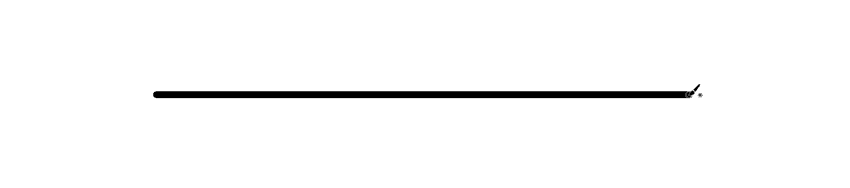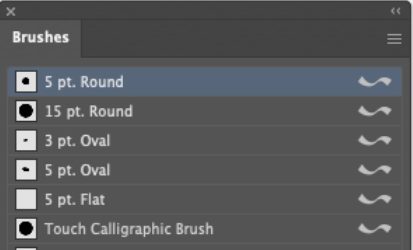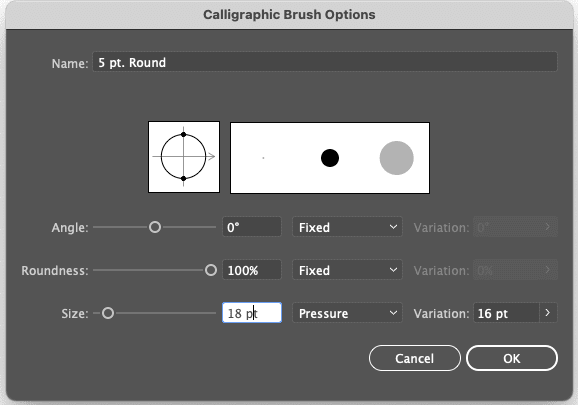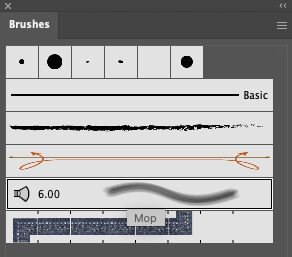Thiết lập độ nhạy lực nhấn rất hữu ích khi sử dụng bảng vẽ Xencelabs để vẽ kỹ thuật số. Tính năng này cho phép bạn kiểm soát độ dày nét vẽ bằng cách thay đổi lực nhấn bút. Nó mang lại vẽ tự nhiên hơn khi vẽ bằng Adobe Illustrator.
Sau đây, các bạn hãy cùng Veikk tìm hiểu cách kích hoạt tính năng này trong Adobe Illustrator. Và kiểm soát nhanh lực nhấn bút trong Xencelabs Driver Panel.
Trong Adobe Illustrator có nhiều loại công cụ Brush. Bài viết này sẽ trình bày từng công cụ một.
Cách thiết lập độ nhạy lực nhấn bút cho Calligraphic Brushes
Mở Adobe Illustrator. Vào Windows > Brushes để mở danh sách cọ vẽ mặc định. Có thể xem danh sách cọ vẽ ở chế độ Icon hay List. Thay đổi chế độ xem trong bảng Options. Sau đó, vào Painbrush Tool (B), chọn cọ vẽ đầu tiên từ danh sách – Calligraphic Brush.


Nếu đi nét bằng công cụ này, bạn sẽ thấy nét vẽ như nhau, bất kể sử dụng chuột hay bút stylus.
Nhấp đúp biểu tượng trong danh sách để thiết lập độ nhạy lực nhấn cho cọ vẽ này.
Calligraphic Brush có 3 xác lập: Angle, Roundness, và Size. Cả ba có lực nhấn liên quan đến bút stylus Xencelabs. Ấn định “Size” là Pressure, tăng “Variation” để kích hoạt Pressure cho cọ vẽ này.
Đi nét, ban đầu ấn nhẹ, sau đó ấn mạnh sẽ thấy kiểu nét vẽ khác đi.
Cách thiết lập độ nhạy lực nhấn bút cho Art Brushes
Chọn cọ vẽ ở hàng thứ ba “Charcoal – Feather”.
Nếu đi nét, bạn sẽ thấy nó có đầu thon. Nhưng vì nó mang hình dáng cọ vẽ, nên thực chất không liên quan đến lực nhấn bút.
Muốn thiết lập độ nhạy lực nhấn cho cọ vẽ này, nhấp đúp nó để hiển thị các xác lập. Đổi xác lập Width sang Pressure. Kéo marker bên trái và bên phải. Ấn định Minimum (lực nhấn thấp) và Maximum (lực nhấn cao).
Đi nét – ban đầu ấn nhẹ, sau đó ấn mạnh trên bề mặt bảng vẽ.
Cách thiết lập độ nhạy lực nhấn bút cho Bristle Brushes
Cọ vẽ Mop là ví dụ điển hình về Bristle Brush.
Không có tùy chọn Pen Pressure, vì theo mặc định, nó nhạy lực nhấn.
Cách thiết lập độ nhạy lực nhấn bút cho Pattern Brushes
Chọn Pattern Brushes trong danh sách cọ vẽ.
Đổi “Scale” sang “Pressure”. Điều chỉnh mức tối thiểu và tối đa.
Kiểm tra xác lập cọ vẽ mới bằng bút stylus Xencelabs.
Điều chỉnh lực nhấn bút trong Xencelabs Driver Panel cho phù hợp với nhu cầu.
Mở Xencelabs Driver Panel. Chọn bút sylus muốn tùy chỉnh. Ví dụ, 3-Button Pen.
Để điều chỉnh lực nhấn bút khi sử dụng Adobe Illustrator, bạn phải chọn từ mục Applications. Thanh màu vàng bên dưới biểu tượng cho biết ứng dụng nào được chọn. Nếu Adobe Illustrator không được liệt kê ở đây, bạn cần Add nó vào menu. Nhấp dấu (+) để chọn, rồi add nó vào.
Chọn “Advanced Settings” sẽ cho phép kiểm soát mức lực nhấn phù hợp khi sử dụng Adobe Illustrator. Nó có thể khác khi sử dụng ứng dụng khác.
Nguồn: xencelabs
Tham khảo sản phẩm bảng vẽ của Veikk tại đây.