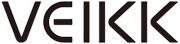Nhiều họa sĩ chật vật với việc vẽ lineart kỹ thuật số sao cho mượt mà, ổn định. Trong bài viết này, tôi sẽ chia sẻ mẹo vẽ lineart kỹ thuật số đẹp hơn.
Xin nhắc lại, đây chỉ là cách vẽ lineart kỹ thuật số của tôi. Những gì tôi chia sẻ ở đây có thể hiệu quả đối với bạn hoặc không. Nhưng tôi hy vọng nó sẽ hữu ích theo một cách nào đó trong hành trình nghệ thuật của bạn.
Nếu xem video, chắc hẳn bạn thấy tôi vẽ lineart kỹ thuật số bằng mực đỏ thay vì đen. Đây chỉ là sở thích cá nhân mà tôi học được từ họa sĩ đi trước.
Mẹo vẽ lineart kỹ thuật số cho người mới bắt đầu
1. Đi nét hướng về phía bạn
Đây là mẹo đầu tiên mà tôi đã nghe nói đến từ rất lâu. Và đến giờ tôi vẫn gắn bó với nó. Đó là luôn cố gắng đi nét hướng về phía bạn. Điều này sẽ tạo ra nét vẽ ổn định hơn so với khi đi nét theo hướng ra xa bạn.
Khi thực hiện nét vẽ khó, bạn xoay canvas để vẽ ở một góc độ thoải mái hơn. Trong hầu hết phần mềm vẽ kỹ thuật số, bạn thực hiện điều này bằng cách nhấn giữ phím R trên bàn phím và xoay canvas bằng bút stylus. Nhưng cá nhân tôi thích thực hiện thông qua con trượt trên cửa sổ Navigator trong Clip Studio Paint. Nếu không thấy cửa sổ Navigator trong không gian làm việc, bạn mở nó bằng cách truy cập các cửa sổ trên đầu màn hình, rồi nhấp vào Navigator. Sau đó, bạn neo cửa sổ ở bất kỳ nơi nào bạn muốn, riêng tôi neo nó ở góc phải trên.
2. Phóng to thu nhỏ
Mẹo thứ hai là phóng to thu nhỏ. Công cụ Zoom là trợ thủ đắc lực của bạn. Trong Clip Studio, bạn phóng to thu nhỏ thông qua con trượt trên Navigator, hoặc tổ hợp phím Ctr + +/- trên bàn phím. Nhấn Ctr + 0 để thiết lập lại zoom. Khi bạn đi nét dài, liên tục, hãy thử thu nhỏ để không phải di chuyển quá nhiều trong lúc vẽ. Tôi thường làm việc trên canvas phóng lớn. Nhưng nếu vẫn phóng lớn đối với nét vẽ dài, tôi sẽ phải vẽ chúng từng chút một. Vì vậy, nét vẽ thường rời rạc, không đẹp.
3. Đi nét vượt ra khỏi điểm giao nhau
Mẹo thứ ba mà tôi thích nhất là đi nét vượt ra khỏi nơi bạn muốn chúng bắt đầu và kết thúc. Tôi áp dụng mẹo này khá nhiều khi vẽ tóc, vì có nhiều đường nét giao nhau, và đối với mái tóc, tôi muốn đường nét phải thật uyển chuyển. Vì vậy, khi vẽ tóc, tôi sẽ đi nét dài hơn mức cần thiết. Sau đó, tôi đi nét khác giao với nét vẽ đầu tiên, rồi xóa phần dư thừa. Điều này có lẽ hơi gây khó chịu nếu bạn lỡ tay xóa nét vẽ muốn giữ lại phải không? Vâng, có hai cách giải quyết vấn đề này. Cách đầu tiên là đi nét trên lớp riêng. Sau đó, bạn xóa những gì muốn xóa, rồi hợp nhất các lớp.
4. Sử dụng lớp vector
Tuy nhiên, trong Clip Studio Paint, còn có một cách giải quyết dễ dàng hơn nữa. Đó là lớp vector. Lớp vector trong CSP cho phép bạn xử lý đường nét theo cách bất khả thi với lớp thường. Một trong số đó là cọ xóa vector. Khi sử dụng kết hợp cọ xóa vector với lớp vector – cọ xóa không hoạt động như mong muốn trên lớp thường – bạn có thể đi nét giao nhau. Chỉ cần bạn đi nét qua phần đường muốn xóa, phần mềm tự động dò tìm giao điểm và xóa mọi thứ nằm ngoài giao điểm đó.
Nhìn chung, lớp vector giúp cuộc sống trở nên dễ thở hơn khi bạn vẽ lineart. Như tôi đã nói, chúng cho bạn tự do xử lý đường nét. Bạn điều chỉnh thủ công bằng cách kéo các điểm tạo thành đường nét, điều chỉnh độ dày nét vẽ, và thậm chí kết nối đường nét. Tôi thường dùng lớp vector để vẽ hình tròn “khó nhằn.”
5. Sử dụng hiệu ứng đường viền cho những chi tiết như dây giày
Mẹo tiếp theo dành cho những lúc bạn vẽ chi tiết như dây giày hoặc mũi khâu. Trong Clip Studio, bạn tạo lớp mới, rồi truy cập vào thuộc tính lớp. Nếu không thấy chúng, bạn vào lại cửa sổ trên đầu màn hình, rồi nhấp vào thuộc tính lớp. Nhấp hiệu ứng đường viền. Bạn chọn “đường viền”, rồi điều chỉnh độ dày đường viền theo ý muốn. Cá nhân tôi thường ấn định độ dày bằng 2, và chọn màu đường viền là màu đen. Vẽ dây giày bằng cọ trắng. Mành hóa (rasterize) lớp sau khi vẽ xong, rồi chuyển đổi độ sáng thành độ mờ đục. Đây là lý do tại sao chúng ta sử dụng cọ trắng với đường viền đen. Phần mềm sẽ xóa màu trắng, để lại lineart cho dây giày!
6. Lực nhấn bút và độ ổn định
Mẹo cuối cùng liên quan đến cài đặt Clip Studion Paint. Đầu tiên, thử nghiệm lực nhấn bút. Truy cập vào “file” ở góc trái trên màn hình, rồi nhấp “Pen pressure settings”. Thao tác này sẽ mở cửa sổ mang tên “Adjust pen pressure”. Tại đây, bạn làm theo hướng dẫn trên màn hình. Vẽ tự do trên canvas. Thay đổi lực nhấn bút nhưng thường làm khi vẽ. Clip Studio sẽ tự động điều chỉnh biểu đồ lực nhấn bút. Bạn cần thực hiện việc này khi lần đầu sử dụng Clip Studio Paint. Bạn có thể điều chỉnh biểu đồ này theo cách thủ công, nhưng tôi thấy điều chỉnh tự động cũng rất ổn.
Thứ hai, nhớ điều chỉnh độ ổn định cho từng cọ vẽ. Thực hiện như sau: Chọn cọ vẽ, truy cập vào thuộc tính công cụ, và bạn sẽ thấy thanh trượt Stabilization hiện ra. Nếu không thấy xuất hiện, bạn nhấp biểu tượng cờ lê trong thuộc tính công cụ, rồi vào “correction”. Sau đó, điều chỉnh tùy thích! Stabilization giúp bạn đi nét mượt mà, ổn định hơn. Nó đặc biệt hữu ích nếu bạn bị run tay khi vẽ. Cá nhân tôi chỉnh độ ổn định cho cọ vẽ phác thảo thấp hơn so với cọ vẽ lineart. Nhưng bạn có thể làm bất cứ điều gì mình muốn. Hãy thử nghiệm xem bạn thích gì!
Trên đây là những mẹo giúp vẽ lineart kỹ thuật số. Hy vọng bạn học hỏi được điều gì đó bổ ích từ bài viết này. Và vẽ vui vẻ nhé!
Nguồn: tips.clip-studio
Tham khảo một số sản phẩm bảng vẽ